Dein Foto auf brillantem Echtglas
Runde Echtglas-Kontur
Deine Fotos werden zum einzigartigen Bilderlebnis.
Besondere Glasform als runde Echtglaskontur mit flacher Stellkante.
Beeindruckende Brillanz und Farbintensität mit faszinierender
Bildtiefe durch 19mm Glasstärke.
Besondere Glasform als runde Echtglaskontur mit flacher Stellkante.
Beeindruckende Brillanz und Farbintensität mit faszinierender
Bildtiefe durch 19mm Glasstärke.
Faszinierende Brillanz
edles Echtglas
Galerie-Qualität
Individuelle Wunschgröße
kein Ausbleichen
Dein Foto auf brillantem Echtglas
Runde Echtglaskontur
Deine Fotos werden zum einzigartigen Bilderlebnis.
Besondere Glasform als runde Echtglaskontur mit flacher Stellkante.
Beeindruckende Brillanz und Farbintensität mit faszinierender Bildtiefe durch 19mm Glasstärke.
Besondere Glasform als runde Echtglaskontur mit flacher Stellkante.
Beeindruckende Brillanz und Farbintensität mit faszinierender Bildtiefe durch 19mm Glasstärke.
Faszinierende Brillanz
edles Echtglas
Galerie-Qualität
Individuelle Wunschgröße
kein Ausbleichen
Gestalte Deinen Echtglas-Aufsteller in 3 Größen

Dein Bild auf runder Echtglaskontur
Auf der 19mm starken Echtglaskontur werden Deine Bilder zum besonderen Bildaufsteller, Geschenkidee oder hochwertigem Werbeaufsteller.
- Drei Größen bis 113mmm
- Selbstehender Aufsteller
- Brillantes 19mm starkes Echtglas
- Kein ausbleichen der Farben
- faszinierend realistischer Fotodruck
- Hochaufgelöster Fineartdruck bis 1440 dpi
So schnell und einfach erstellst Du in nur 3 Schritten Dein individuelles Echtglasbild!
Einfacher Bildupload ohne Bildeditor
Dein Bild, schnell und einfach erstellt. Größe und Ausstattung wählen, Bild hochladen - fertig!
1. Glasbild konfigurieren
Wähle Glas-Art, Bildgröße (Standard /eigene Größe) Halterungsoptionen auswählen.
Glasbild Konfigurieren:
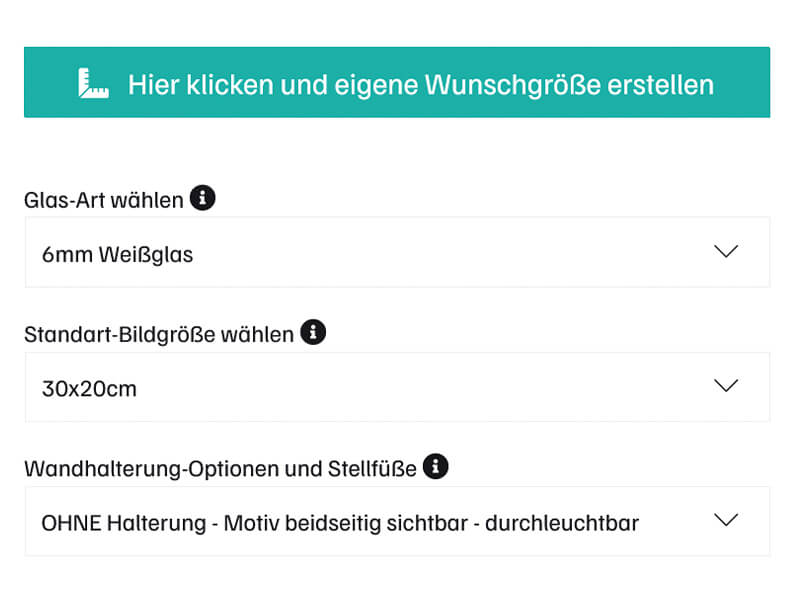
Wähle Deine Bildgröße aus.
Entweder eine Standard-Größe oder klicke auf den großen grünen Button oben, damit Du ein millimetergenaues Maß eingeben kannst. Glas-Art wählen:
Wähle, aus, ob Du normales Weißglas oder Sicherheits-Weißglas möchtest. Optisch besteht KEIN Unterschied. Nur Sicherheitsglas ist robuster und sicherer, falls es mal bricht, dass es in kleine Krümel zerfällt und nicht in scharfe Scherben. Wandhalterungs-Option wählen:
Hier kannst Du wählen, ob Du mit- oder ohne Halterung oder Stellfüßen bestellen möchtest, bzw. kannst Du die gewünschte Halterung oder Stellfuß auswählen.
Ohne Halterung kannst Du wählen, ob das Bild durchleuchtbar sein soll (hier kannst Du keine Halterungen aufkleben, da diese durchscheinen können) ODER schwarz hinterlegt, für Verklebungen von Halterungen oder direkt Verklebung an Wänden und andern Hintergründen. (Hier nicht durchleuchtbar) Weitere Informationen zu Wandhalterungen und deren Optionen findest Du in der Artikelbeschreibung. Jetzt kannst Du zu Schritt 2 gehen.
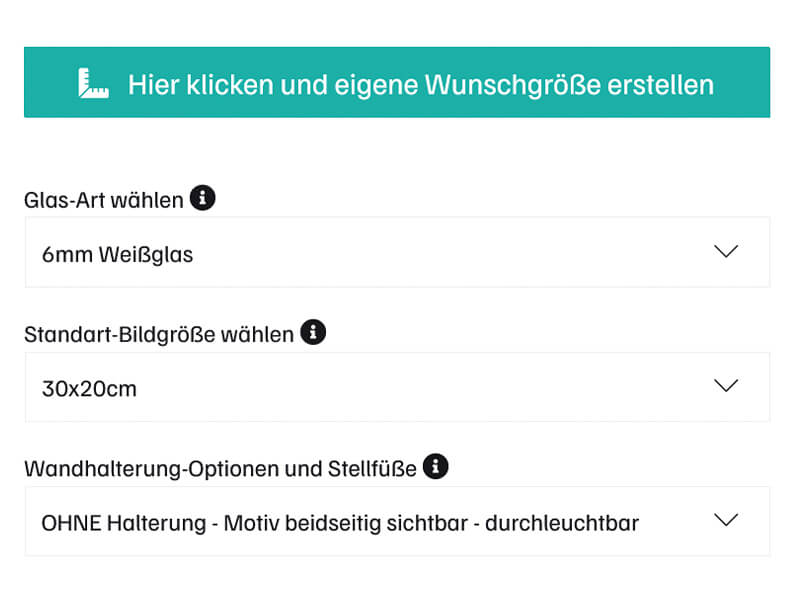
Wähle Deine Bildgröße aus.
Entweder eine Standard-Größe oder klicke auf den großen grünen Button oben, damit Du ein millimetergenaues Maß eingeben kannst. Glas-Art wählen:
Wähle, aus, ob Du normales Weißglas oder Sicherheits-Weißglas möchtest. Optisch besteht KEIN Unterschied. Nur Sicherheitsglas ist robuster und sicherer, falls es mal bricht, dass es in kleine Krümel zerfällt und nicht in scharfe Scherben. Wandhalterungs-Option wählen:
Hier kannst Du wählen, ob Du mit- oder ohne Halterung oder Stellfüßen bestellen möchtest, bzw. kannst Du die gewünschte Halterung oder Stellfuß auswählen.
Ohne Halterung kannst Du wählen, ob das Bild durchleuchtbar sein soll (hier kannst Du keine Halterungen aufkleben, da diese durchscheinen können) ODER schwarz hinterlegt, für Verklebungen von Halterungen oder direkt Verklebung an Wänden und andern Hintergründen. (Hier nicht durchleuchtbar) Weitere Informationen zu Wandhalterungen und deren Optionen findest Du in der Artikelbeschreibung. Jetzt kannst Du zu Schritt 2 gehen.
2. Datei ohne Editor hochladen
Mit "Datei auswählen" Druckdatei hochladen. Bildprüfung machen wir für Dich.
Glasbild Konfigurieren einfacher Upload:
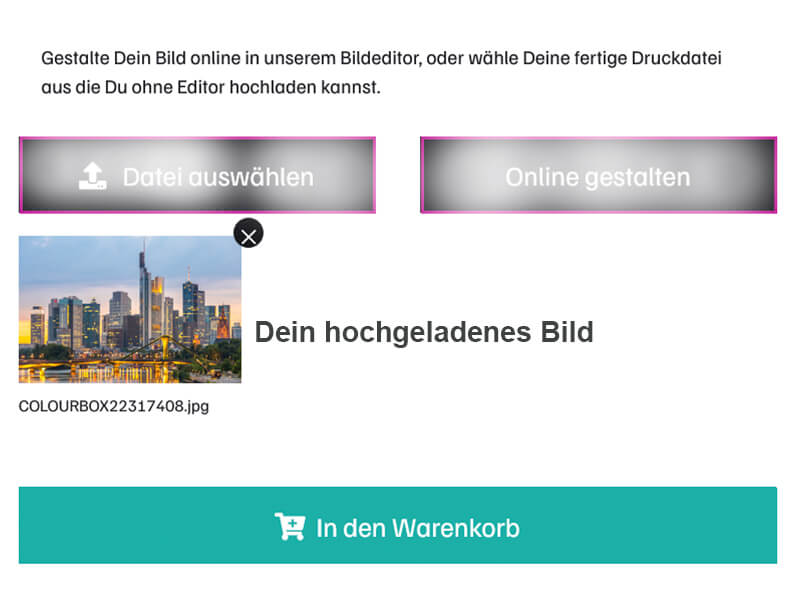 Jetzt kannst Du das Bild direkt in den Warenkorb legen und zur Kasse gehen
Jetzt kannst Du das Bild direkt in den Warenkorb legen und zur Kasse gehen
Einfacher Bildupload über Button "Datei auswählen":
Klicke auf den Button "Datei hochladen".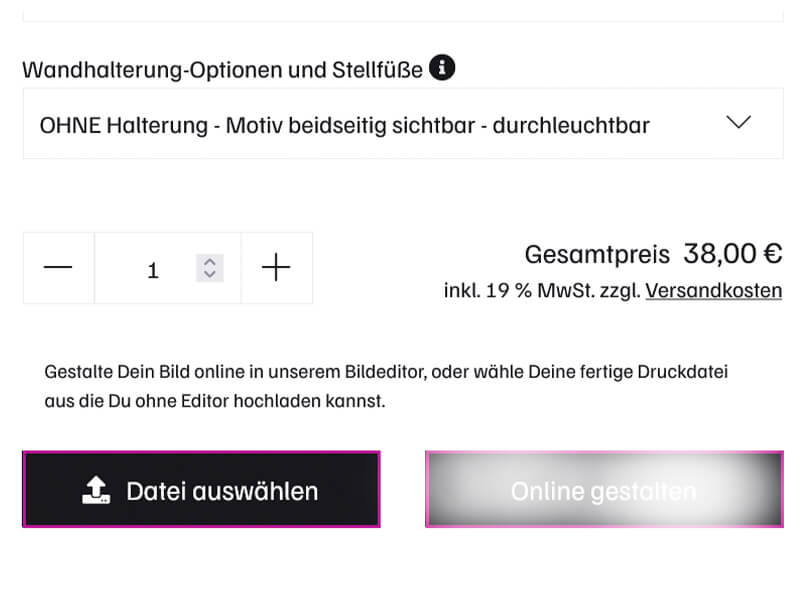
Es öffnet sich jetzt das Auswahlfenster, wo Du Deine Wunschdatei von Deinem Computer oder Handy auswählen kannst.
Hier solltest Du eine möglichst finale Bilddatei hochladen, die zu Deinem konfigurierten Bild angefügt wird.
Hier hast Du KEINE Bearbeitungsmöglichkeiten oder finale Vorschau. Es wird Dir nur eine kleine Vorschau der hochgeladenen Datei und der Dateiname angezeigt.
Hier prüfen wir für Dich vor dem Druck, ob die Datei qualitativ ausreichend ist, und ob sich ein Beschnitt für Dein gewähltes Format ergibt.
Wir passen das Bild an und senden Dir, falls ein Beschnitt entsteht, vorher eine Vorschau und Proof zur Ansicht und zur Freigabe.
Falls die Qualität nicht perfekt sein sollte, prüfen wir, ob wir die Qualität Deines Bildes durch neues Skalieren verbessern können und es qualitativ anpassen können.
Klicke auf den Button "Datei hochladen".
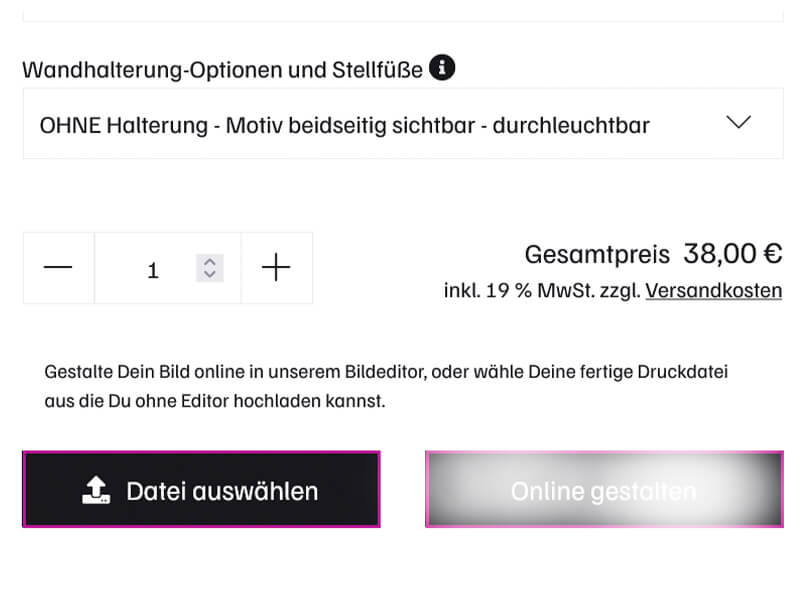
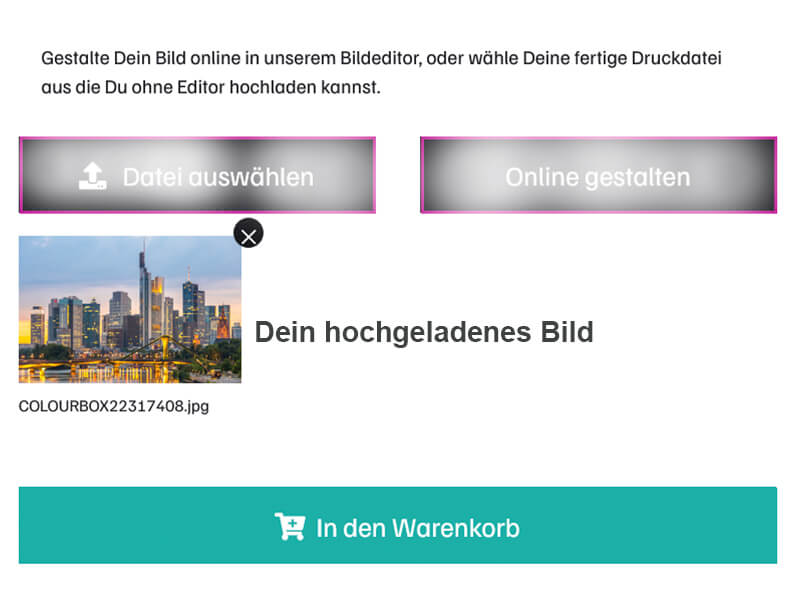
3. Gestaltung prüfen & bestellen
Konfiguration und geladene Bilddatei prüfen, zur Kasse gehen und bestellen.
Im Warenkorb kannst Du Deine Gestaltung und Konfiguration nochmals prüfen.
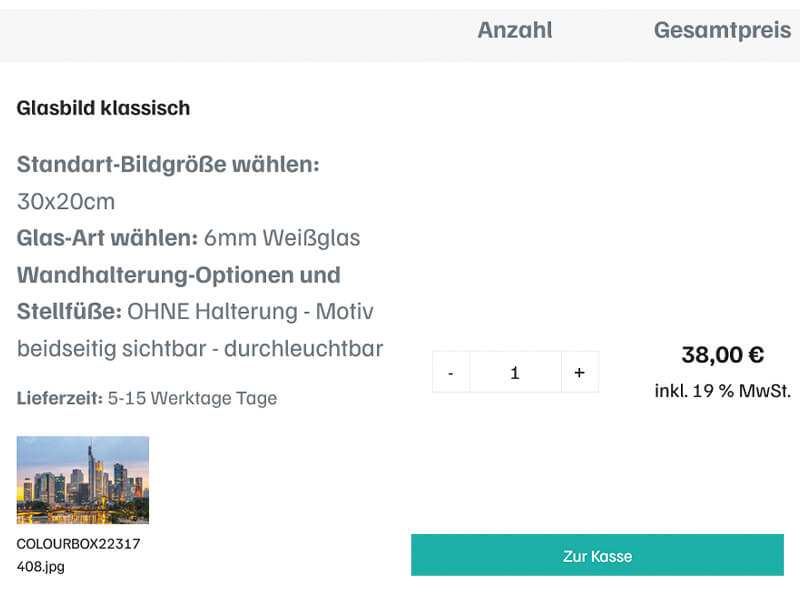
Wenn hier alles passt und korrekt ist, kannst Du ein weiteres Bild erstellen, oder direkt zur Kasse gehen und Dich schon mal auf Dein wunderbares Echtglasbild freuen. Dieses werden wir Dir perfekt und sicher verpackt versichert zusenden.
Gestalten im Bild-Editor
Dein Bild im Editor gestalten, ein - oder mehrere Bilder hinzufügen, sowie Texte, Objekte und Hintergründe.
Bilder beschneiden und skalieren.
Bilder beschneiden und skalieren.
1. Glasbild konfigurieren
Wähle Glas-Art, Bildgröße (Standard /eigene Größe) Halterungsoptionen auswählen.
Glasbild konfigurieren und gestalten im Bildeditor:
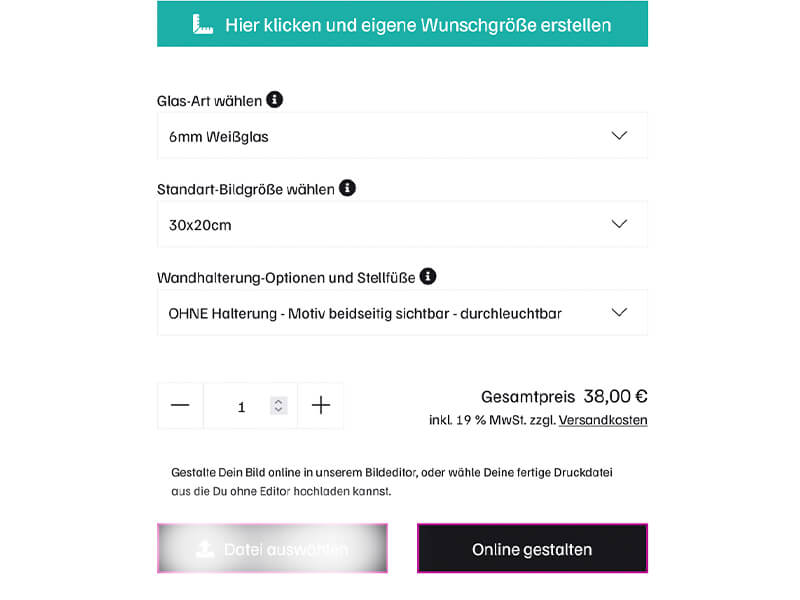
Wähle Deine Bildgröße aus.
Entweder eine Standard-Größe oder klicke auf den großen grünen Button oben, damit Du ein millimetergenaues Maß eingeben kannst. Glas-Art wählen:
Wähle, aus, ob Du normales Weißglas oder Sicherheits-Weißglas möchtest. Optisch besteht KEIN Unterschied. Nur Sicherheitsglas ist robuster und sicherer, falls es mal bricht, dass es in kleine Krümel zerfällt und nicht in scharfe Scherben. Wandhalterungs-Option wählen:
Hier kannst Du wählen, ob Du mit- oder ohne Halterung oder Stellfüßen bestellen möchtest, bzw. kannst Du die gewünschte Halterung oder Stellfuß auswählen.
Ohne Halterung kannst Du wählen, ob das Bild durchleuchtbar sein soll (hier kannst Du keine Halterungen aufkleben, da diese durchscheinen können) ODER schwarz hinterlegt, für Verklebungen von Halterungen oder direkt Verklebung an Wänden und andern Hintergründen. (Hier nicht durchleuchtbar) Weitere Informationen zu Wandhalterungen und deren Optionen findest Du in der Artikelbeschreibung.
Klicke jetzt auf den Button "Online gestalten", um den Bildeditor zu öffnen. Gehe jetzt zu Schritt 2
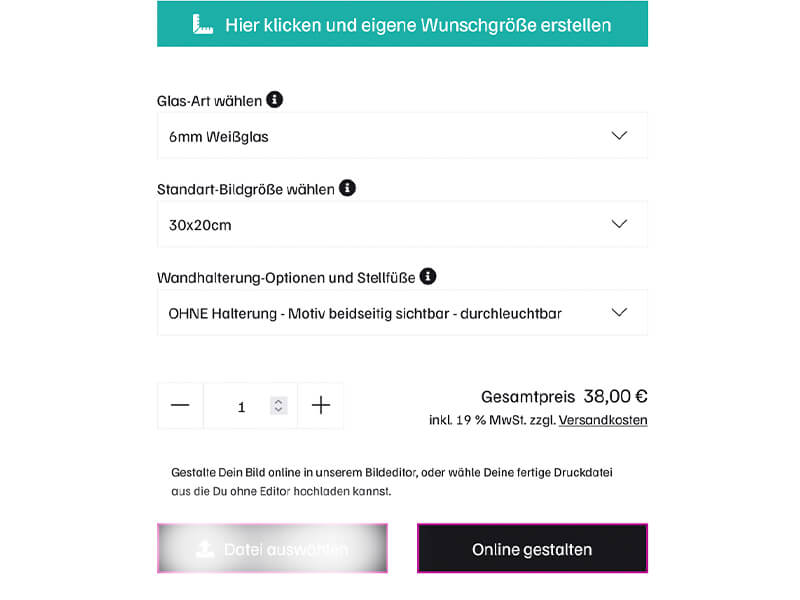
Wähle Deine Bildgröße aus.
Entweder eine Standard-Größe oder klicke auf den großen grünen Button oben, damit Du ein millimetergenaues Maß eingeben kannst. Glas-Art wählen:
Wähle, aus, ob Du normales Weißglas oder Sicherheits-Weißglas möchtest. Optisch besteht KEIN Unterschied. Nur Sicherheitsglas ist robuster und sicherer, falls es mal bricht, dass es in kleine Krümel zerfällt und nicht in scharfe Scherben. Wandhalterungs-Option wählen:
Hier kannst Du wählen, ob Du mit- oder ohne Halterung oder Stellfüßen bestellen möchtest, bzw. kannst Du die gewünschte Halterung oder Stellfuß auswählen.
Ohne Halterung kannst Du wählen, ob das Bild durchleuchtbar sein soll (hier kannst Du keine Halterungen aufkleben, da diese durchscheinen können) ODER schwarz hinterlegt, für Verklebungen von Halterungen oder direkt Verklebung an Wänden und andern Hintergründen. (Hier nicht durchleuchtbar) Weitere Informationen zu Wandhalterungen und deren Optionen findest Du in der Artikelbeschreibung.
Klicke jetzt auf den Button "Online gestalten", um den Bildeditor zu öffnen. Gehe jetzt zu Schritt 2
2. Bilder im Editor bearbeiten
Mit "Online gestalten" Bilder im Editor gestalten
Glasbild Konfigurieren:
Über den Button "Online gestalten" öffnet sich der Bildeditor
Der Bildeditor öffnet dann eine Bearbeitungsmaske in der von Dir vorher konfigurierten Bildgröße. Alle anderen gewählten Konfigurationen bleiben im Hintergrund gespeichert. Der Bildeditor: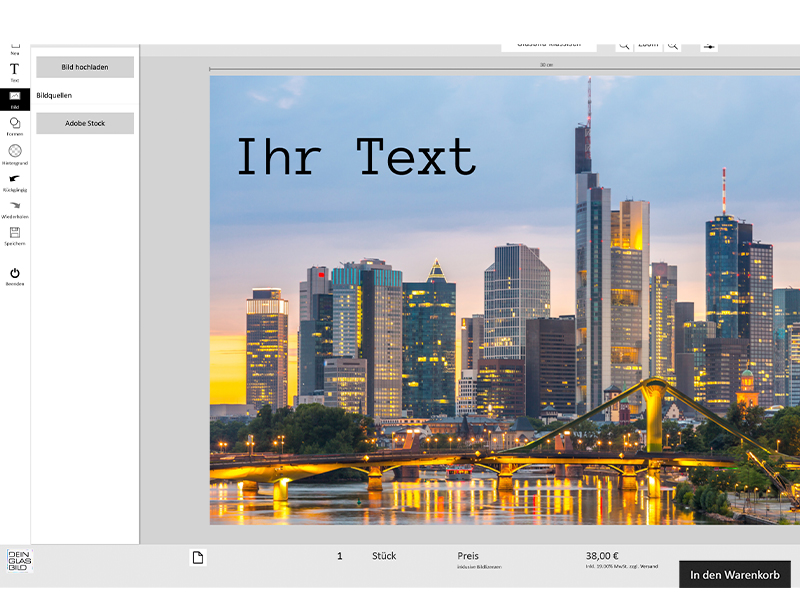 Auf der linken Seite befindet sich das Bearbeitungs-Menü.
Auf der linken Seite befindet sich das Bearbeitungs-Menü.
Um die Bildausrichtung von Hoch- oder Querformat zu ändern, klicke auf das kleine viereckige Seitensymbol unten links unter der Bearbeitungsmaske Bildauswahl Über den Button "Bild" kannst Du ein Bild hochladen, oder aus einer anderen angegebenen Bildquelle, wie zum Beispiel Adobe Stock, ein Bild aus einer Bilddatenbank über Suchfunktionen das passende Bild suchen.
Bilder aus der Datenbank sind kostenpflichtig für die Drucklizenz. Der Preis wird in der Suchmaske angezeigt. Im Editor kannst Du ein, oder mehrere Bilder laden und verarbeiten. Welche Bearbeitungen sind möglich?
Wenn noch etwas angepasst werden muss, kannst Du zurück zur Gestaltung über "Design bearbeiten", oder wenn alles passt, es endgültig in den Warenkorb legen. Bestätige noch, mit einem klick in das Kästchen, dass Du Deine Gestaltung auf Richtigkeit geprüft hast.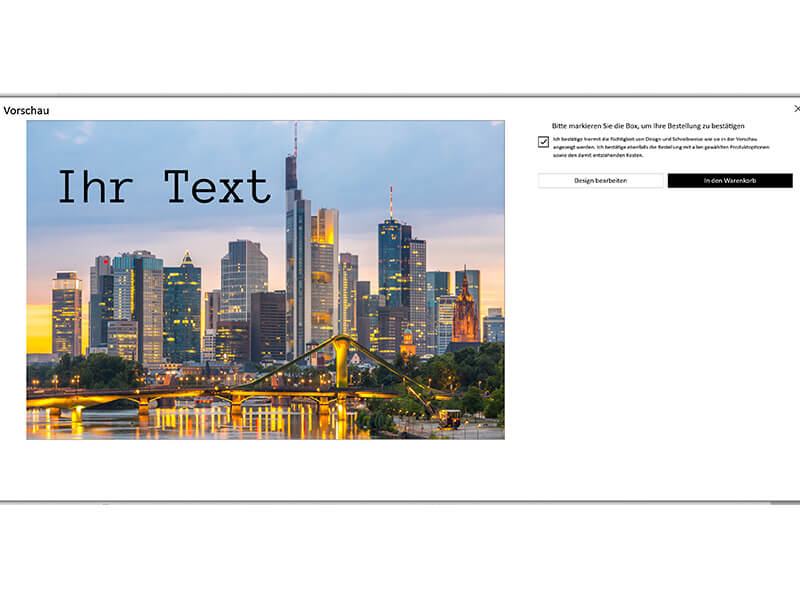
Der Bildeditor öffnet dann eine Bearbeitungsmaske in der von Dir vorher konfigurierten Bildgröße. Alle anderen gewählten Konfigurationen bleiben im Hintergrund gespeichert. Der Bildeditor:
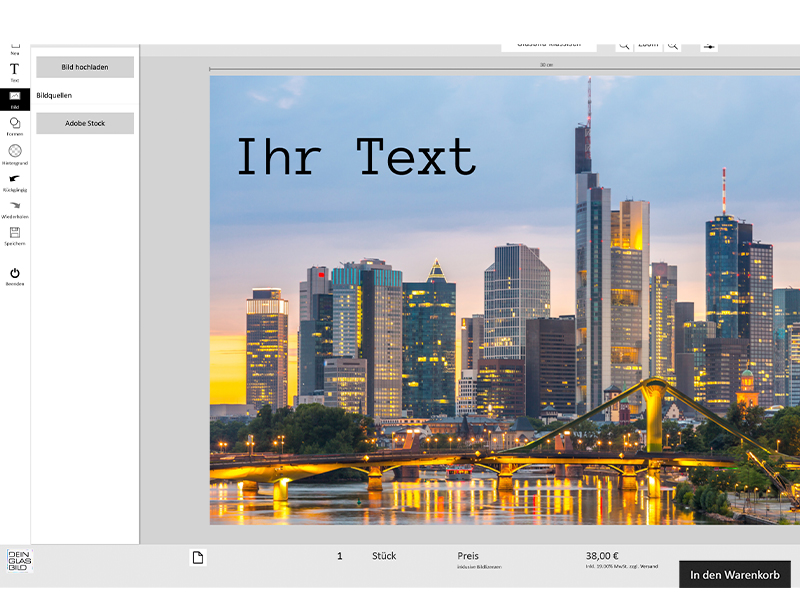
Um die Bildausrichtung von Hoch- oder Querformat zu ändern, klicke auf das kleine viereckige Seitensymbol unten links unter der Bearbeitungsmaske Bildauswahl Über den Button "Bild" kannst Du ein Bild hochladen, oder aus einer anderen angegebenen Bildquelle, wie zum Beispiel Adobe Stock, ein Bild aus einer Bilddatenbank über Suchfunktionen das passende Bild suchen.
Bilder aus der Datenbank sind kostenpflichtig für die Drucklizenz. Der Preis wird in der Suchmaske angezeigt. Im Editor kannst Du ein, oder mehrere Bilder laden und verarbeiten. Welche Bearbeitungen sind möglich?
- Lade so viele Bilder wie Du möchtest in die Bildmaske, beschneide sie, passe die Größe an, und platziere sie frei in der Bearbeitungsmaske.
- Über den Schalter "Vollflächig" wird das geladene Bild auf die gesamte Bildfläche skaliert. Sollte es einen Beschnitt geben, kannst Du das Bild entweder nach oben und unten, oder rechts und links verschieben bis zum gewünschten Bildausschnitt.
- Füge eine beliebige Anzahl Texte, Formen hinzu. Platziere sie frei in der Maske, drehe sie und passe die Größe und Farben an
- Füge Hintergrundfarben ein
- Verschiebe Deine Bilder und Objekte in verschiedene Ebenen
Wenn noch etwas angepasst werden muss, kannst Du zurück zur Gestaltung über "Design bearbeiten", oder wenn alles passt, es endgültig in den Warenkorb legen. Bestätige noch, mit einem klick in das Kästchen, dass Du Deine Gestaltung auf Richtigkeit geprüft hast.
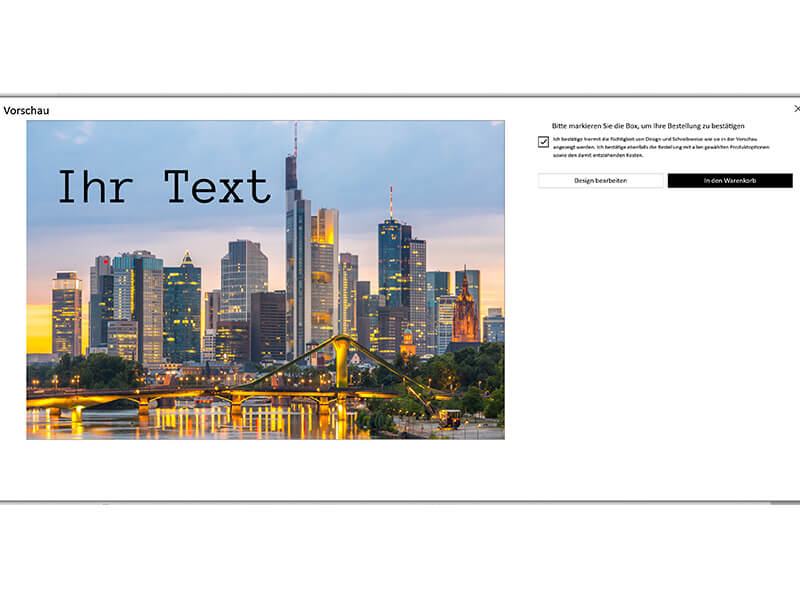
3. Gestaltung prüfen & bestellen
Konfiguration und geladene Bilddatei prüfen, zur Kasse gehen und bestellen.
Im Warenkorb kannst Du Deine Gestaltung und Konfiguration nochmals prüfen.
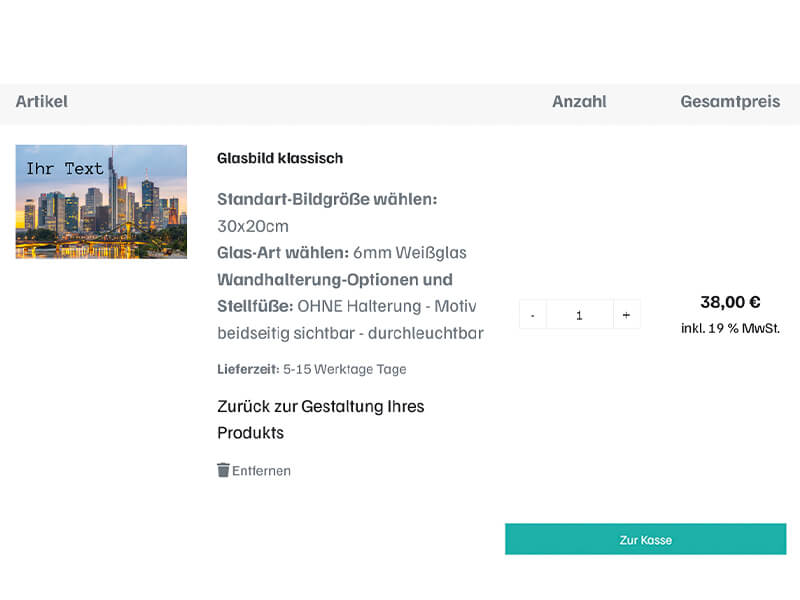
Wen hier alles passt, kannst Du ein weiteres Bild erstellen, oder direkt sicher zur Kasse gehen.
Sollte Dir hier noch ein Fehler in der Bearbeitung auffallen, kannst Du nochmal auf "zurück zur Gestaltung Ihres Produkts" klicken. Ansonsten, freue Dich schon auf Dein brillantes Echtglas Bild.
Dieses wird sicher verpackt, und versichert versendet.
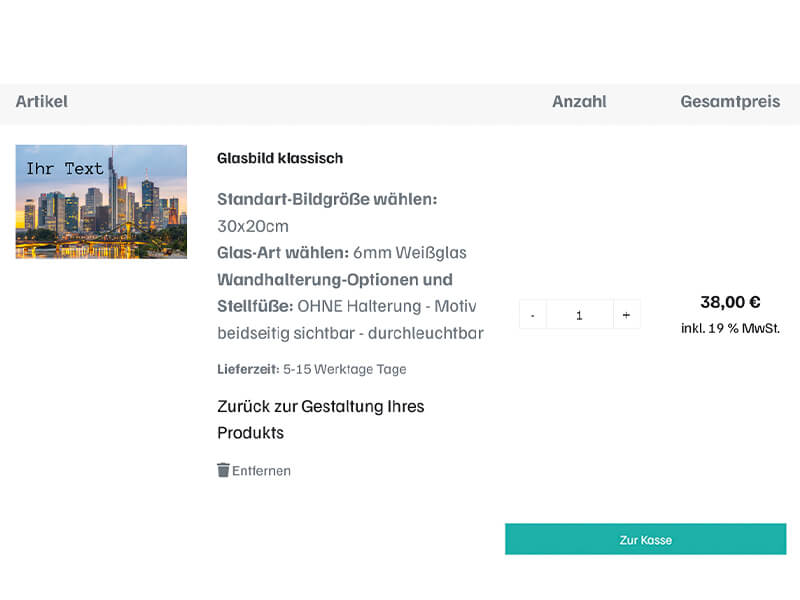
Wen hier alles passt, kannst Du ein weiteres Bild erstellen, oder direkt sicher zur Kasse gehen.
Sollte Dir hier noch ein Fehler in der Bearbeitung auffallen, kannst Du nochmal auf "zurück zur Gestaltung Ihres Produkts" klicken. Ansonsten, freue Dich schon auf Dein brillantes Echtglas Bild.
Dieses wird sicher verpackt, und versichert versendet.



